Windows Performance Monitor
Show Sponsor:
Show #72:
- Date: 2007-07-30
- Subject: Windows Performance Monitor
- Duration: 23:02
- Format: MP3
- Size: 9,492 kb
Topics Discussed:
- My Comments
- Basics
- How To Start
- What Is Tracked
- Getting the Most from System Monitor
- Strange Results
- Vista - Resource Overview
- Performance Monitor Wizard
Additional Information:
~~ Basics
The Windows Performance Monitor, or sometimes called system monitor, is a Performance Diagnostic snap-in for the Microsoft Management Console (MMC). From this single console you can track a range of system processes and give real time graphical display of results. You can customize the data you want to collect in logs by defining thresholds for alerts and automatic actions, generate reports, and view past performance data. This snap-in can also be used to plan upgrades, send out alerts, tracking processes to be optimized, monitor results of tuning and configuration scenarios, and understand system workload and its effect on resource usage. You can even monitor systems remotely, which is a great help in tracking down problems in your network.
Performance Monitor has approximately 350 different counters and knowing what to monitor is half the battle. The Performance console provides a lot of objects and counters, but it is not always easy to understand what a counters function is by looking at its name. Fortunately, you can click the Explain button in the Add Counters dialog box to display an explanation of the selected counters purpose.
Basically performance is the measure of how quickly a system completes the application or system task being monitored. Ultimately system performance can be limited by the hard disk access speed, system memory, processor speed, system bus throughput, etc. After hardware performance limitations are identified, individual applications and processes can be monitored to decide the available resources they use. A comprehensive analysis of performance regarding both application impact and overall capacity helps you plan for deployment and growth.
The Windows Performance Monitor is really a good diagnostic tool to compare the collected data and keep it as a record or use it for problem analysis. However, to meaningfully analyze the PerfMon data captured when troubleshooting performance issues, it is critical that you have a baseline of normal system performance for comparison. Like every tool, it is only as good as the knowledge of the person using it or time taken to correctly set it up. Take the time to develop baselines of your systems and the areas you want to track. Be sure to perform separate baselines of the various counters used so all of your varying results are covered.
It can also be a great idea to perform repeat baseline analyses every few months to build a trend. Even if you think nothing changed, outside influences on the system such as installed service packs and patches can cause changes in performance. With a baseline taken every few months it can help you identify performance trends and possibly head off problems before they occur.
~~ How To Start
It can be opened by navigating to the performance icon in the administrative tools folder in the control panel, from the start menu or by typing perfmon.msc in the run box.
~~ What Is Tracked
Performance Monitor application has a series of three different views on system performance:
- Chart view - This is the primary default view which allows objects to be graphically displayed. This view enables you to view the monitored items over a short period of time (as short as every second) by choosing the options from within the dialog boxes. This view is best for actively watching the performance of a system.
- Alert view - This view will enable you to do background monitoring of the system while working with other applications. You would define a threshold or a counter and, if it is reached, an alert will be triggered. You are able to select the form of the alert, log the event, or send an alert message directly to the person whose system is experiencing the alert condition.
- Counter and Trace log - These log views enables you to record the selected counters into a log file. The log file would be examined later to find potential and existing bottlenecks. You can build log files on a regular schedule to see how performance trends develop. Be aware that Performance Monitor will not allow for long-term trend analysis. The best you can do is take snapshots of the data at intervals and compare that data using a program such as Microsoft Excel.
~~ Getting the Most from System Monitor
The following things will give you information helping you to use System Monitor more effectively.
- Learn about individual counters. When adding a counter make sure to click Explain in the Add Counters dialog box so you can view the counter description.
- Vary the data displayed in a report. By default, a report will display only one value for each counter selected. This is current data if the data source is real-time activity, or averaged data if the source is a log. Under the General properties tab, configure the report display so that it will show different values such as the maximum, minimum values, etc. Be aware that that monitoring the non-default value for a counter can increase performance-monitoring overhead.
- Arrange items in the legend. Try sorting entries in ascending or descending order for that category.
- Select a group of counters or counter instances to monitor instead of individual.
- Monitor limited things. Large numbers of counters can incur a high amount of overhead, even to the point of making the system unresponsive to keyboard or mouse input. To reduce this, display data in report view when collecting from large numbers of counters or direct data to a binary log, and view the data in System Monitor as it is being written to the log.
- Simplify detailed graphs. Maintain two separate instances of System Monitor to monitor a large number of counters while keeping each graph relatively simple and uncluttered. It is also a good way to compare data from different sources.
- Track totals for all instances of a counter. Instead of monitoring individual instances for a selected counter use the Total instance to sums all values and reports them in System Monitor.
- Pinpoint a specific counter from lines in a graph. To match a line in a graph with the counter for which it is charting values, double-click a position in the line. If chart lines are close together, try to find a point in the graph where they diverge.
- Highlight specific counters. To draw attention to particular data, use the highlighting feature.
- Export log data to a spreadsheet for reporting purposes. Importing log data into a spreadsheet program such as Excel offers benefits, such as easy sorting and filtering of data. To format the data for easy export, configure the log file type as Text File-CSV or Text File-TSV on the Log Files properties tab.
- Limit log file size to avoid disk-space problems. An error might occur if your disk runs out of disk space due to logging so make sure to configure them correctly.
- Name log files for easy identification. Use File name and End file names with on the Files properties tab to make it easy to find specific log files.
~~ Strange Results
The Performance Monitor tool can give you a wealth of information about what is happening with your system at a given moment. Most of the time, the information it gives you is exactly what you would expect to see but you might see some values you are not expecting to see even if the Performance Monitor itself is behaving just as you would expect it to. You may wonder what this odd behavior means and whether you can trust the counter results. You might see things like:
- Gaps in the graph - Graphs with missing pieces (literally no data at all and not data off the scale) is usually an caused by an overburdened system. The Windows operating system is a multitasking environment and one problem with a OS like that is that it must make decisions regarding how much processing time each thread receives. Find ways to cut down on the system overhead to fix your logging issue.
- Counters stop working after you install a new app - Sometimes application-specific Performance Monitor counters might stop working after you install an application. There is not much you can do to prevent this from happening because there is nothing stopping an application developer from creating Performance Monitor counters that interfere with counters related to another application.
~~ Vista - Resource Overview
Vista has a much more advanced Performance Monitoring suite. When you run Windows Performance Diagnostic Console as a user with administrator privileges, you can monitor the usage and performance of CPU, Disk, Network, and Memory in real time.
- Performance Monitor - Performance Monitor displays built-in Windows performance counters, either in real time or as historical data.
- Reliability Monitor - Windows Vista uses the built-in Reliability Analysis Component to calculate a reliability index which provides an indication of your overall system stability over time. RAC also keeps track of any important changes to the system that are likely to have an impact on stability, such as Windows updates, application installations, and driver installations. You can use the Reliability Monitor snap-in for Microsoft Management Console (MMC) to see the trends in your systems reliability index correlated with these potentially destabilizing events, making it easy to trace a reliability change directly to a particular event.
~~ Performance Monitor Wizard
This wizard simplifies creating and managing performance monitor logs. Get the application here
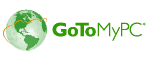
 Play Podcast
Play Podcast Download (right-click)
Download (right-click) Subscribe
Subscribe