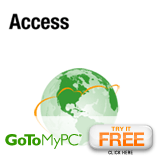How To Configure and Use Text-to-Speech
Show Sponsor:
Show #34:
- Date: 2005-09-05
- Subject: How To Configure and Use Text-to-Speech
- Duration: 20:50
- Format: MP3
- Size: 8,590 kb
Topics Discussed:
- My Comments
- Set Up Speakers
- Select an Audio Output Device
- Set Audio Output Device Options
- Configure Text-to-Speech Options
- Using Text-to-Speech with Narrator
Additional Information:
Text-to-Speech (TTS) capabilities for a computer refers to the ability to play back text in a spoken voice. The Text-to-Speech tab located in the Speech Control Panel presents the options for each TTS engine. There are various voices you can select.
~~ Set Up Speakers.
01) Plug in the speakers.
02) To test the connection by going into the Speech Control Panel, select the Text-to-Speech tab, and click the Preview Voice button. You should hear something, if not trouble shoot your sound settings.
~~ Select an Audio Output Device.
01) Click Audio Output.
02) Select either "Use preferred audio output device" or "Use this audio output device."
---- Preferred audio sets the output device as the default for the system. Use this if you want the output device to be the same as everything else on the system.
---- Use this audio output allows you to select another device for speech.
~~ Set Audio Output Device Options.
01) If allowed set the specific options for your audio device.
~~ Configure Text-to-Speech Options.
01) Determine the selected TTS Voice or Engine by selecting a voice by the Voice Selection drop down menu.
02) Preview the voice by clicking Preview Voice button.
03) There are third party voices you can find by searching on the Internet.
04) Change Voice Rate by adjusting the Voice Speed slider.
05) Change Voice Volume by adjusting the Audio Output volume.
~~ Using Text-to-Speech with Narrator.
Narrator is a Text-to-Speech utility for users who are blind or have impaired vision. It can also be used for anyone wishing to have text read back. Narrator reads what is displayed on your screen, like the contents of the active window, menu options, or the text that you type.
Narrator is designed to work with programs like Notepad, WordPad, Control Panel programs, Microsoft Internet Explorer, the Windows desktop, and Windows Setup. Narrator may not read words aloud correctly in other programs.
Narrator has a number of options that allow you to customize the way screen elements are read but the programs is intended to provide a minimum level of functionality. Most users with disabilities will need utility programs with more advanced functions for complete use.
Lastly, Narrator is not available for all languages and is only supported on the English version of Windows XP.
You can access Narrator by going to the Accessibility part of your Start Menu under Accessories.
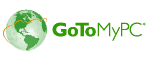
 Play Podcast
Play Podcast Download (right-click)
Download (right-click) Subscribe
Subscribe