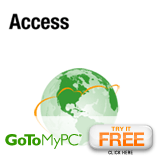Windows Group Policy Editor GPEDIT
Show Sponsor:
Show #73:
- Date: 2007-10-01
- Subject: Windows Group Policy Editor GPEDIT
- Duration: 31:56
- Format: MP3
- Size: 13,137 kb
Topics Discussed:
- My Comments
- Citrix GoToMeeting and GoToMyPC
- Vista Questions
- Group Policy Definition
- Configuring Group Policy Settings
- Using Local Policy to Turn Off Windows Features
- Policy Changes In Action
- Policy Highlights
- Links
Additional Information:
~~ Group Policy Definition
The Windows Operating Systems provide a centralized management and configuration solution called Group Policy. Group Policy is supported on Windows 2000, Windows XP Professional, Windows Vista, Windows Server 2003 and Windows Server 2008. Windows XP Media Center Edition and Windows XP Professional computers not joined to a domain can also use the Group Policy Object Editor to change the group policy for the individual computer. This local group policy however is much more limited than GPOs for Active Directory. Windows Home does not support Group Policy since it has no functionality to connect to a domain.
Usually Group Policy is used in an Enterprise type environment but it can be used in schools, small businesses, and other organizations as well. Group Policy can control a systems registry, NTFS security, audit and security policy, software installation, logon/logoff scripts, folder redirection, and Internet Explorer settings. For example, you can use it to restrict certain actions that pose a security risk like blocking the Task Manager, restricting access to certain folders, disabling downloaded executable files, etc.
Group Policy has both Active Directory and Local Computer Policy feasibility. Local Group Policy (LGP) using GPEDIT is a more basic version of the group policy used by Active Directory. In versions of Windows before Vista, LGP can configure the group policy for a single local computer, but unlike Active Directory group policy, can not make policies for individual users or groups. Windows Vista supports Multiple Local Group Policy Objects which allows setting local group policy for individual users. Windows Vista provides this ability with three layers of Local Group Policy objects: Local Group Policy, Administrator and Non-Administrators Group Policy, and user specific Local Group Policy. These layers of Local Group Policy objects are processed in order, starting with Local Group Policy, continuing with Administrators and Non-Administrators Group Policy, and finishing with user-specific Local Group Policy.
Primarily you see Group Policy used in an Active Directory solutions. Policy settings are actually stored in what are called Group Policy Objects (GPOs) and is internally referenced by a Globally Unique Identifier (GUID) which may be linked to multiple domains or organizational units. In this way, potentially thousands of machines or users can be updated via a simple change to a single GPO which can reduce administrative burden and costs associated with managing these resources.
Group Policies are analyzed and applied at startup for computers and during logon for users. The client machine refreshes most of the Group Policy settings periodically, the period ranging from 60-120 minutes and controlled by a configurable parameter of the Group Policy settings.
~~ Configuring Group Policy Settings
Group Policy Object Editor (GPEDIT) is the main application that is used to administer Group Policies. GPEDIT consists of two main sections: User Configuration and Computer Configuration. The User Configuration holds settings that are applied to users (at logon and periodic background refresh) while the Computer Configuration holds settings that are applied to computers (at startup and periodic background refresh). These sections are further divided into the different types of policies that can be set, such as Administrative Templates, Security, or Folder Redirection.
Group Policy settings are configured by navigating to the appropriate location in each section. For example, you can set an Administrative Templates policy setting in a GPO to prevent users from seeing the Run command. To do this you would enable the policy setting Remove Run Menu from Start Menu. This setting is located under User Configuration, Administrative Templates, Start Menu, and Task Bar. You edit most policy settings by double-clicking the title of the policy setting, which opens a dialog box that provides specific options. In Administrative Templates policy settings, for example, you can choose to enable or disable the policy setting or leave it as not configured. In other areas, such as Security Settings, you can select a check box to define a policy setting and then set available parameters.
The Group Policy Object Editor (GPEDIT) provides different ways of learning about the function or definition of specific policy settings. In most cases, when you can double click the title of a policy setting, the dialog box contains any relevant defining information about the policy setting. For Administrative Templates policy settings, the Group Policy Object Editor provides explanation text directly in the Web view of the console. You also can find this explanation text by double-clicking the policy setting and then clicking the Explain text tab. In either case, this text shows operating system requirements, defines the policy setting, and includes any specific details about the effect of enabling or disabling the policy setting.
~~ Using Local Policy to Turn Off Windows Features
Windows has a lot of features but you may not want all the features to be enable for all users. For example, the "Auto play" feature on the CD-ROM drives might be a setting you like to have turned off. Starting the policy edit is quite simple.
- 1. Click start and then run.
- 2. Type gpedit.msc and press enter.
- 3. The policy editor will start.
It should say in the top left corner "local computer policy". Make sure you take plenty of time to familiarize yourself with GPEDIT before you attempt any changes and be careful when you are setting options. You should read the help and understand each setting before you change it. Take the time to browse through all the main sections: "Computer Configuration" and "User Configuration". In both sections you will find the same subsections, some of which you do not need to touch. The one you will be most interested in for both User and Computer configuration is the section marked "Administrative Templates".
There are usually three settings for each policy:
- 1. Not configured - This is the default setting that means the policy is not over riding any configuration changes that have been made on the machine by the user. If you do not want to specify a certain setting, then the setting should be left with this option enabled.
- 2. Enabled - This means that the particular setting or option is set. For example "Enabled" against "Auto Play is disabled" means that Auto Play is disabled.
- 3. Disabled - This is the opposite of enabled and usually means you have turned off access to a feature that would normally be accessible.
There will be exceptions to some settings, where you are asked to actually enter text or choose from a list. Sometimes after you enable a setting there will be additional options you need to select.
For Windows 2000, you can see the policy explanation of what each change will do by right clicking the setting and choosing properties. The "explain" tab will give you the information. For Windows XP, select the "Extended" tab at the bottom of the Policy Editor window. It is also available from properties as per Windows 2000.
~~ Policy Changes In Action
Many of the changes you make will take affect immediately after your computer applies the setting and the desktop can refresh. Other changes might not take complete effect until after your system has been completely restarted. You may want to always reboot your system after making the changes. No matter what make sure the change is what you want to happen otherwise you could accidently lock yourself out of something.
~~ Policy Highlights
Here are a couple of changes to the policy that you might want to consider making.
- A) Set Internet Explorer Homepage. Stop your home page being changed. It is changed back each time you login. Will affect all users of your machine.
---- User Configuration: Windows Settings: Internet Explorer Maintenance: URLs: Home Page - B) Disable Auto Play. Turn off auto play of new CD-ROMs and music CDs:
---- User Configuration: Administrative Templates: System: Disable Auto Play
---- Computer Configuration: Administrative Templates: System: Disable Auto Play - C) Turn Off Personalised Menus. Does the start menu annoy you by not showing everything? Turn off personalised menus for all users by enabling this setting.
---- User Configuration: Administrative Templates: Windows Components: Start Menu and Task Bar: Disable Personalised Menus
~~ Links:
-- Windows Server Group Policy
-- Step-by-Step Guide to Managing Multiple Local Group Policy Objects

 Play Podcast
Play Podcast Download (right-click)
Download (right-click) Subscribe
Subscribe